Image Preview : Many of us may face this issue that whenever we open our images folder in our Laptop/System we won't be able to see the preview of the image. In order to see the image we always need to open the file and then we will be able to see it.
There is a an option that will be help you to preview the image before opening the image file. Some of may be thinking that selecting a preview pane will help that but even if you select the preview pane the feature won't work. Below is the image for your reference.
Also Read: How To Reduce PING In PUBG
There is a an option that will be help you to preview the image before opening the image file. Some of may be thinking that selecting a preview pane will help that but even if you select the preview pane the feature won't work. Below is the image for your reference.
Image Preview With Out Settings Enabled:
From the above image you may understand that even Image Preview pane will not help in this scenario. Don't worry, we will help you in this.
Also Read: How To Download YouTube Videos - InsTube App
Image Preview Windows 10 - Steps With Images
As shown in the above image that all the image thumbnails are showing hills with a moon. In order to get the preview of the image we also selected the preview pane but still unable to view the image. No worries, we are here to help you.
Please follow the below set of steps that will help you to enable the preview of the images which were stored in your laptop/desktop folders.
Also Read: Top Photo Editing Apps For Android And iOS
Image Preview Windows 10
- Navigate to your folder of images which were stored in your laptop/desktop. Just like the image shown below
- Once you open the folder then click on View tab as shown in the below image
- Once you click on the View tab you'll be able to see multiple options and the last option is "OPTIONS" just click on that and then there be a sub menu option "Change Folder And Search Options" need to click on that as shown in the below image
- Once you click on the "Change Folder And Search Options" you'll be able to see a pop up window with multiple options
- From the top three menus "General" 'View" And "Search" click on the tab "View" as shown in the below image.
- Once you click on the View tab the first option in the Advance setting section which says "Always Show icons, never thumbnails" need to uncheck and then hit on Apply button at the bottom right as shown in the image below
- Once you hit on the Apply button after you uncheck the "Always Show icons, never thumbnails" option you'll be able to see the preview.
Hope the above steps helped you to understand clearly on how to enable the Image preview on Windows 10 easily. Please stay connected to this blog for more latest tips and tricks, apps updates, Gadget releases, and also technology related news.








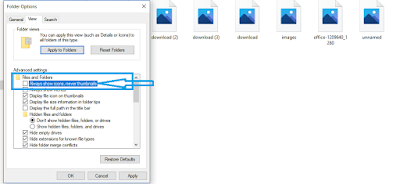



0 comments:
Post a Comment